 DriveHQ Web Browser-based Cloud Storage Features
DriveHQ Web Browser-based Cloud Storage Features
While most users like Cloud Drive Mapping or DriveHQ FileManager, the browser based cloud storage feature is very convenient, esp. if you
have not installed our client software.
DriveHQ's browser based cloud storage interface is similar to Windows Explorer.
After login to www.drivehq.com with your username and password,
it will display the "My Storage" page. You can also access this page by clicking "My Storage" in the "DriveHQ Start Menu":
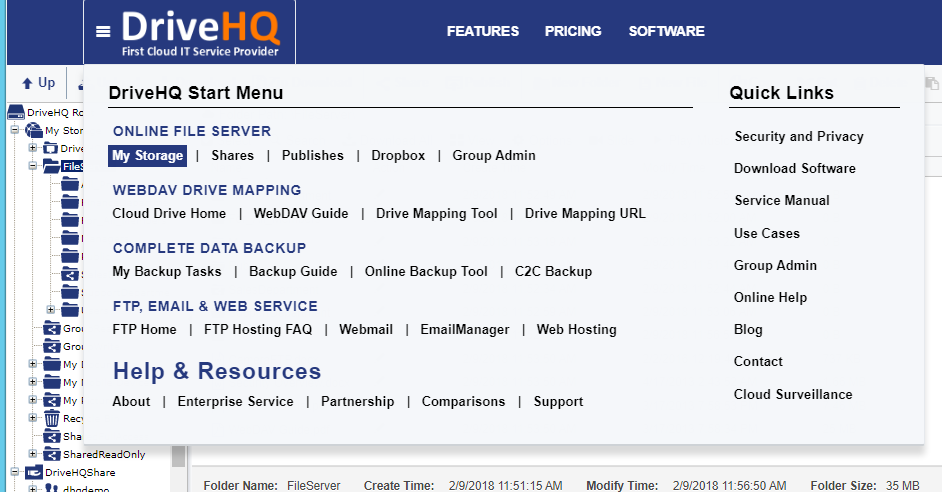
The DriveHQ Start Menu
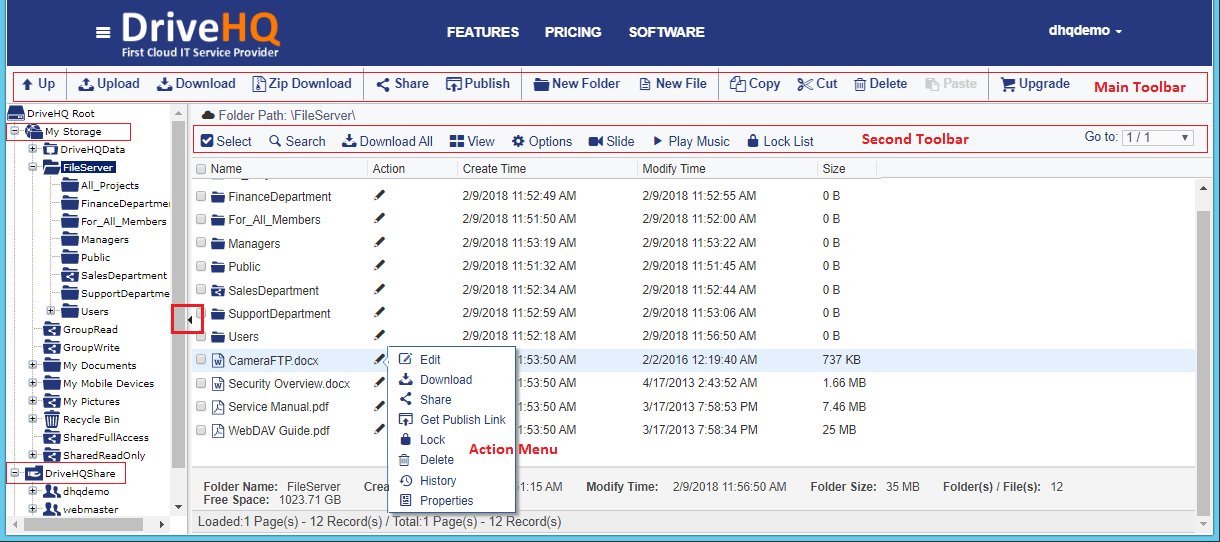
The "My Storage" page
In the left pane of "My Storage" page, it displays the Folder Tree. You can resize the width of the pane or hide the pane
completely. In the right pane, it displays the list of files and subfolders in the current folder.
The Main Tool Bar
The "My Storage" page has many cloud file management features. On top of the page below the tabs,
you can see the main toolbar.

The following features available in the Toolbar:
- Up: Go to the up-level folder (i.e. parent folder);
- Upload: Upload files to the folder;
- Download: Download the selected file (can download files one by one only);
- Zip Download*: Zip the selected multiple files / folders into a zip file and download it; (* Zip Download feature is available to DriveHQ Paid Members only.);
- Share: Share the selected folder / file to other users / groups;
- Publish*: Publish the selected folder / file to create static links (or publish URLs); (* Publish feature is available to Paid Members or True Members only );
- New Folder: Create a new online folder in the current folder;
- New File: Create a new online file in the current folder;
- Copy: Copy the selected folders / files to DriveHQ.com clipboard; you can then enter a new folder and click on Paste to make a new copy of the folders / files;
- Cut: Cut the selected folders / files to DriveHQ.com clipboard; you can then enter a new folder and click on Paste to move the folders / files to the new folder;
- Delete: Delete the selected folders / files;
- Paste: Copy / move the folders / files in DriveHQ.com clipboard to the current folder location;
- Rate: You can comment or rate a published folder or a folder shared to you;
- Upgrade: Click on it if you need to order DriveHQ paid subscription.
Drag and drop upload / download is not supported on DriveHQ.com website. You can use DriveHQ FileManager client software or other FTP client software, incl. Windows Explorer for drag and drop.
The Folder Tree
On the left-hand side, it displays the Folder Tree, which makes it very easy to navigate all folders
in your account as well as access all folders shared to you by other users. The root folder "DriveHQ Root"
is not a real folder. It is a virtual folder, which contains two other virtual folders: "My Storage" and "DriveHQ Share".
All folders / files in "My Storage" virtual folder belong to the current user account, which it always has full access.
The folders in "DriveHQ Share" virtual folder are folders shared to you by other DriveHQ members.
Please note: folders shared to you by other users are not copied into your account and do not
use your account storage space. Compared with your local network, "DriveHQShare" is similar to "Network",
which contains other computers that have shared a folder.
Other users may share folders to you by entering your username / email address
in the "Share-to" list. The shared folder permission is determined by the user who shared the folder to you.
A folder can be shared to you with the following access rights:
- Thumbnail / List view only;
- Download / Read Only;
- Upload / Add;
- Upload & Edit;
- Full Access.
More detailed info about shared folder is available in the "Share" section.
The Folder Content Area
On the right-hand side, it displays the Second Toolbar and the folder contents.

You can select files and subfolders in the list; change the folder view type; change folder options;
play photo slide show, play music file or open the File Lock List.
Additional file / folder operations can be accessed in the Action menu:
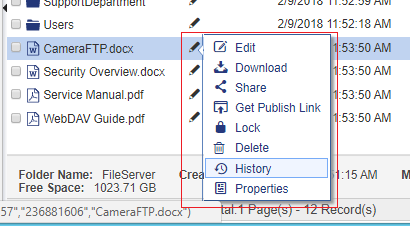
You can edit folder / file name; download, share, publish or delete a file;
get the file version history; display the file properties.
You can click a folder icon to enter the folder; or click a File icon to open the ShowFile page.
You can also search a file by clicking on the Search button,
change the folder view to "Detail View" or "Thumbnail View", etc.