Create an Advanced Backup Task
From the "Create a backup task" screen, click on Advanced Backup button,
it will start a wizard to guide you through creating a regular backup task.
The first step is the same as Quick Backup; you need to select the source folder(s) / File(s).
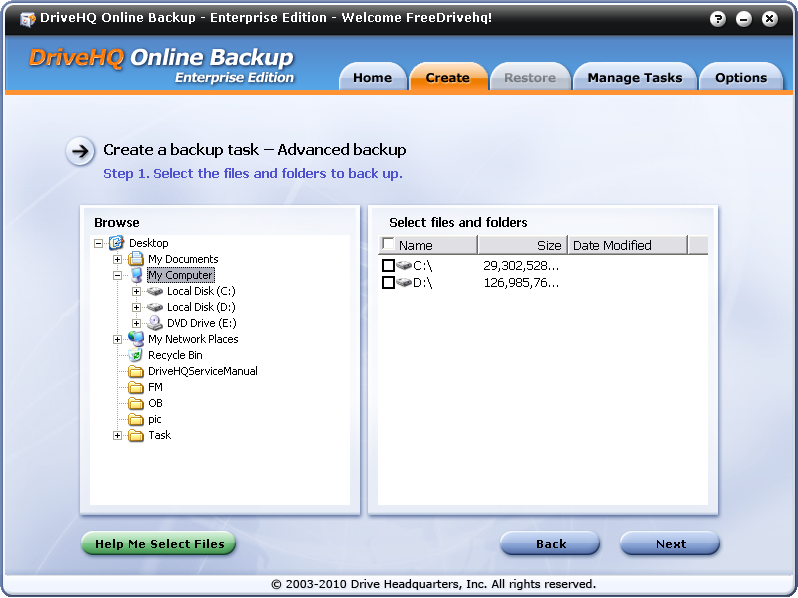
Again, please make sure you select the real physical folders / files.
Certain folders are virtual folders and cannot be selected as source folders. (Network / My Network Place, etc.).
If you are not sure which folder to backup, you can also click on Help Me Select Files button at the bottom-left corner.
What files / folders should you back up?
DriveHQ recommends backup your documents files and multimedia files.
In general, you should backup your "My Documents" folder and any other folders where you save
your personal data or business data. Those files are most previous to you.
If your computer (disk) crashes, you may lose your data permanently.
Unlike some other online backup software where you backup any files on your computer,
DriveHQ does not recommend backing up the following files:
- Windows Operating System files;
- Files / folders in the "Program Files" folder;
- All system and application temporarily files;
- Files / folders in the Recycle Bin folder;
- System page files and hibernation files.
You don’t need to backup Windows Operating System files because you can recover your operating system using your computer’s recovery CD, or you can reinstall your operating system. DriveHQ Online Backup and any other Online Backup software cannot restore your operating system directly as they cannot run without a running operating system.
You usually don’t need to backup your "Program Files" because you can more easily reinstall such software if there is any problem. DriveHQ Online Backup (and other Online Backup software) can backup files in the "Program Files" folders. However, restoring the files may not restore the software. A lot of programs require the software being installed on the computer using the Installer. Thus, restoring the software files may not work in this case. If your software does not require installation, then using DriveHQ Online Backup to backup (and restore) it will work fine.
DriveHQ’s approach can save you a lot of storage space, so you don’t need to order a lot of storage space on DriveHQ. This can keep your cost lower. Also, by reducing the amount of data to backup, your backup takes less time than other online backup software.
Set the backup schedule and save the backup task
After you select the source folder, click on Next to set the backup schedule as shown below:
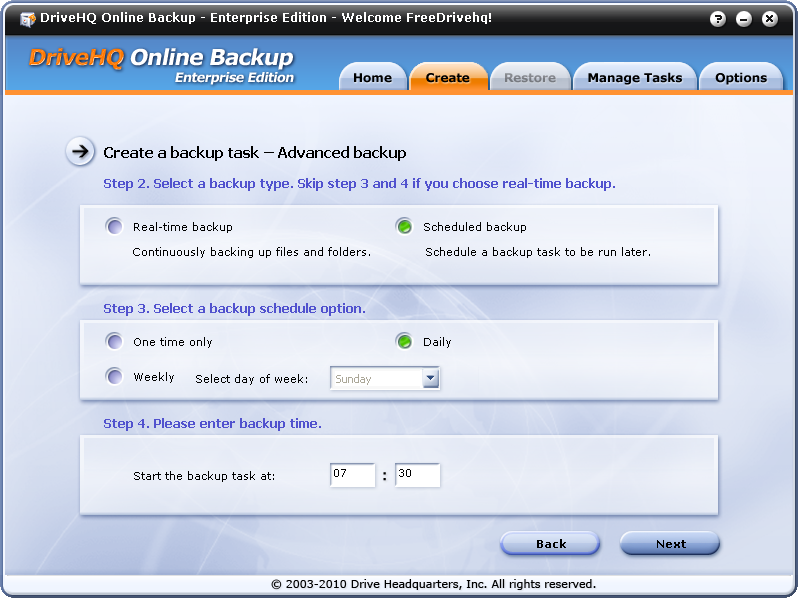
As you can see from the above screenshot, in Step 2, you can select real-time backup or scheduled backup; in Step 3, you can configure the task to run one-time only, or run it daily or weekly. If you run it weekly, you can also choose a day of week to run the backup task. In Step 4, you can choose the backup task start time. The valid time format is from: 00:00 to 23:59. The time uses your PC’s local time.
Click on Next button in the Set Schedule screen, you will see the following screen:
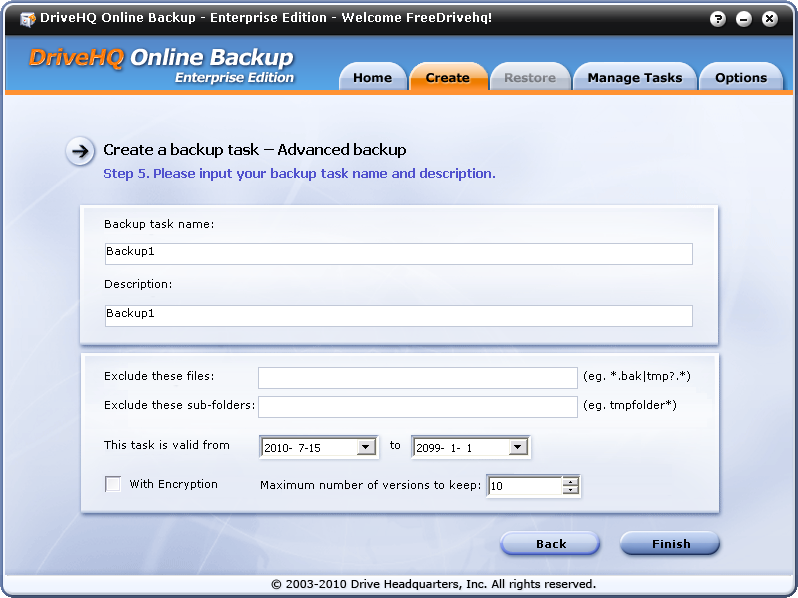
In the "Input Task Name" screen, you can enter the Task name and Task description. It is recommended using only alpha numeric characters in the task name. (a-b, A-B, 0-9).
In this screen, you can also set some advanced options, e.g.:
- Exclude these files:
You can enter the file name filter. You can enter multiple filters separated by “|”.
e.g., you can enter: *.bak | tmp?.* | ~*.*
Or you can even include the file path info: Temp\*.* | log\personal\*.log
Files whose names matching these criteria will not be backed up to DriveHQ.
- Exclude these sub-folders:
You can enter the folder name filter. You can enter multiple filters separated by “|”,
e.g., you can enter: temp | tmp* | logs\personal | backup\old*
- The task is valid from__ to __: enter the backup task valid time.
- Online Backup with Data Encryption:
In the above screen, you check the With Encryption checkbox. If so, the backup task will encrypt data locally before upload the files to DriveHQ server. You must setup an encryption key first. If you have not done so, it will prompt you to enter an encryption key when it starts backing up your files.
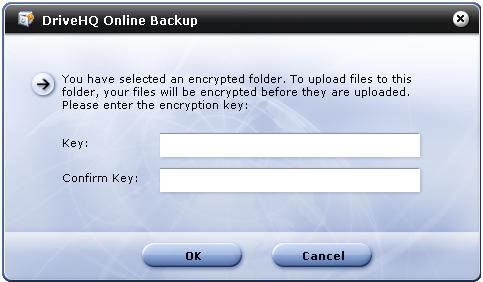
Please note this feature uses DriveHQ’s encrypted folder feature. When you upload a file to DriveHQ encrypted folder using DriveHQ FileManager or DriveHQ Online Backup, your files will be encrypted locally before they are uploaded to DriveHQ server. Your files remain encrypted on DriveHQ server. Thus it is extremely secure – more secure than SSL.
Note the encryption key is never sent to DriveHQ server. Therefore, if you lose your encryption key, even DriveHQ support team cannot restore files for you. So you must remember your encryption key. Also, if you change your encryption key, it will only affect files uploaded later. Files already uploaded will remain to be encrypted with old encryption key. Why is so? Because files were encrypted locally by your own computer,. DriveHQ server cannot decrypt files already uploaded, nor can it encrypt those files using the new encryption key.
- Maximum number of file versions to keep:
DriveHQ Online Backup can keep multiple versions of your file(s). By default, the maximum number of versions to keep is set to 10. This means if you backup a file, and if the file is changed, it will save the current file as an old version, and then upload the updated file. It can save up to 10 versions (or more versions as you like) of the same file. This protects you from accidentally overwriting a file.
Keep multiple file versions may increase your storage usage. However, in most cases, it will only increase your storage usage by 10%-25%. The reasons are:
- Most files are never changed. In this case, only one version of the files is saved. For example, most images files, exe files, pdf files, music files, video files are never changed.
- Files that you change frequently are usually small files, such as text files, HTML files, MS Word files, Excel files. Even if you keep 10 versions of these files, it will not use a lot more storage space.
In certain special cases, the storage usage could be x times more if you keep a maximum of x versions. For example, if you backup only one big Outlook PST file of 500MB. Because the PST file is changed every time you receive a new email, delete an email or send an email, etc. So when the backup task runs again, it will upload a newer version and save the older version, thus, it could use x times more storage space than if you only keep one version. In this case, we recommend keeping only 2 versions. Keeping only one version is not recommended as it is not safe enough.
Click on Finish, it will create the backup task and saves the backup task list info to DriveHQ server. After it is finishes, it displays the Manage Tasks screen:
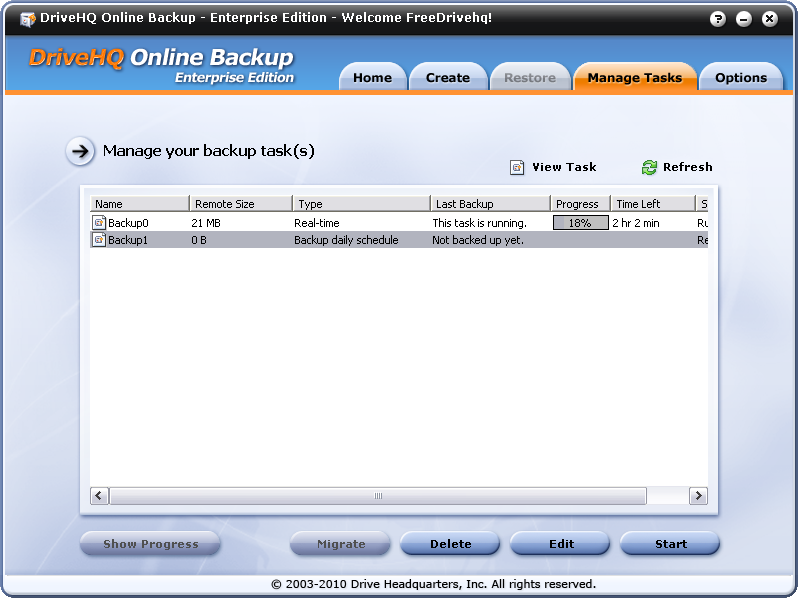
The newly-created backup task is listed at the bottom. You can see the "Last Backup" column displays as "Not backed up yet". The task will run at the scheduled time. You can manually start the backup task by selecting it in the task list and clicking on the Start button.