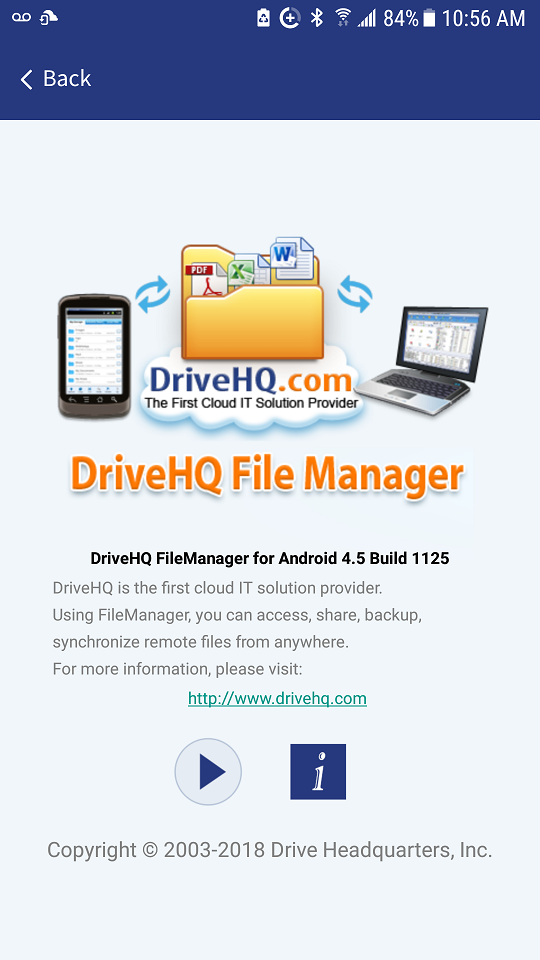DriveHQ FileManager for Android Screenshots
DriveHQ FileManager for Android is an enterprise cloud storage app with many high-end business features.
It can manage both local and cloud files, allowing users to View, Manage, Share, Publish,
Back up and Synchronize files from anywhere at any time.
DriveHQ FileManager for Android is not a standalone app. It is offered as a part of DriveHQ's very broad Cloud IT solution.
DriveHQ is a leading Enterprise Cloud IT service provider. Our services include: Cloud File Server with Drive Mapping Tool;
DriveHQ FileManager, DriveHQ Online Backup, FTP, Email and Web Hosting, etc.
DriveHQ FileManager for Android Main screen (showing cloud files):
- There are 5 tabs and a menu icon on the top-right corner.
- It has a toolbar at the bottom, offering many file management and sharing features;
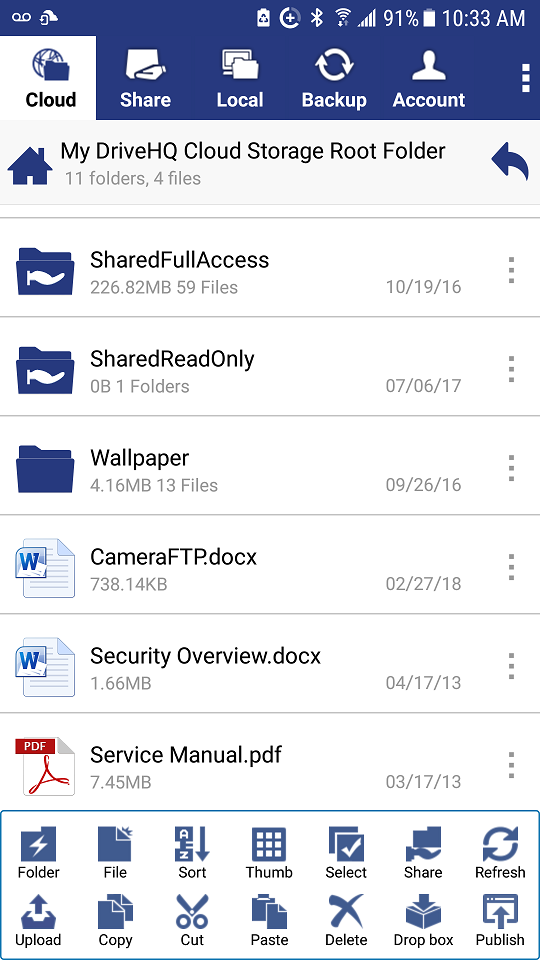
Show folders shared to me by other users.
- If a user shared a folder to you, the username will be displayed in the "Share" tab.
- This is a virtual root folder. To remove a folder (username) here, the user must stop sharing folders with you.
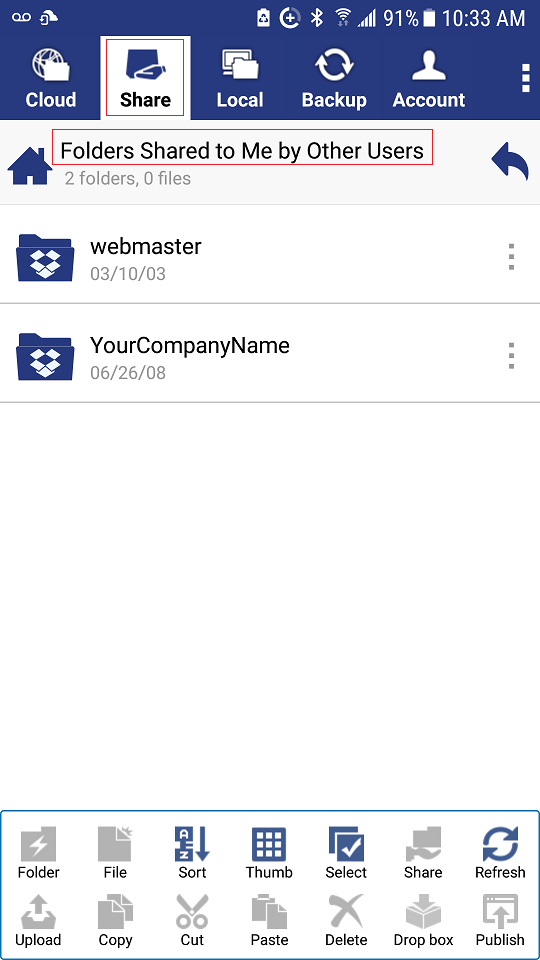
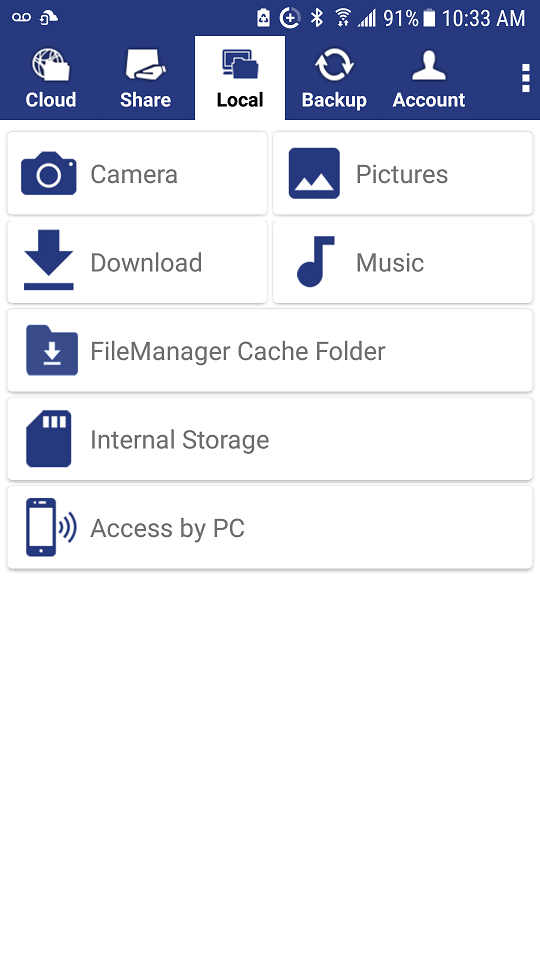
Display local folders
- Can access all local folders, incl: Camera, Pictures, Music, Download, etc.
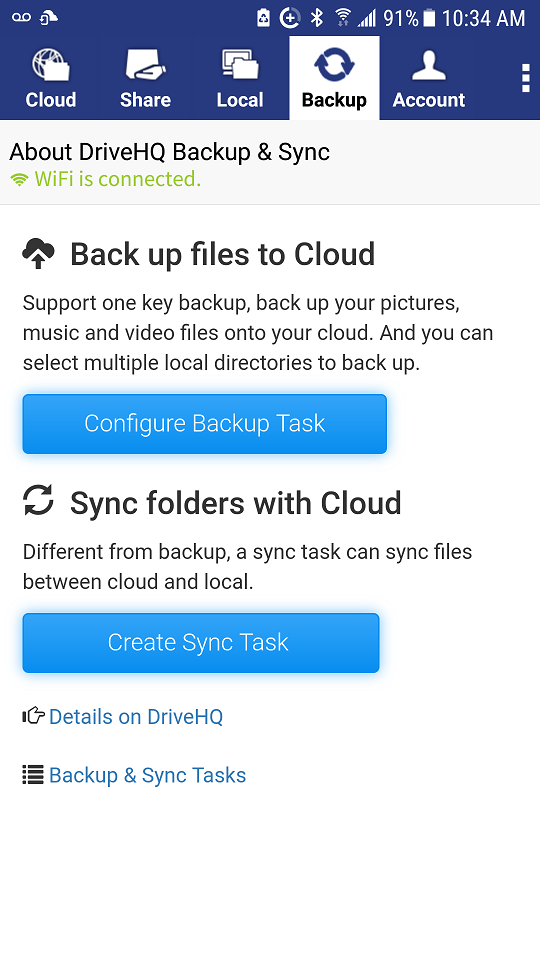
Backup and folder synchronization.
- You can configure a backup task to back up your files on your device to the cloud.
- You can create multiple folder sync tasks to sync local folders with cloud folders.
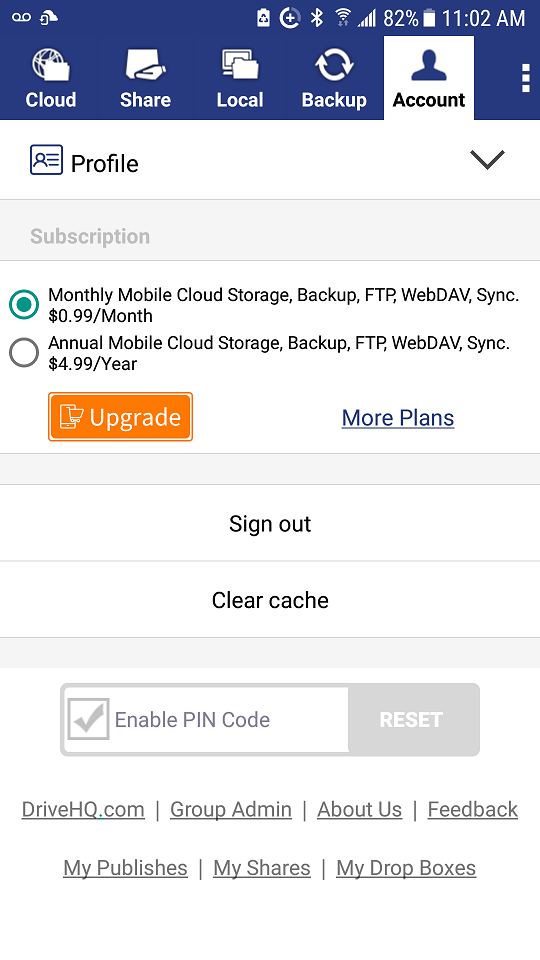
Account profile info and cloud service subscription
- You can view / edit account profile info.
- You can order or manage your cloud service subscriptions.
- You can access other related options, such as set a PIN code for better security and privacy.
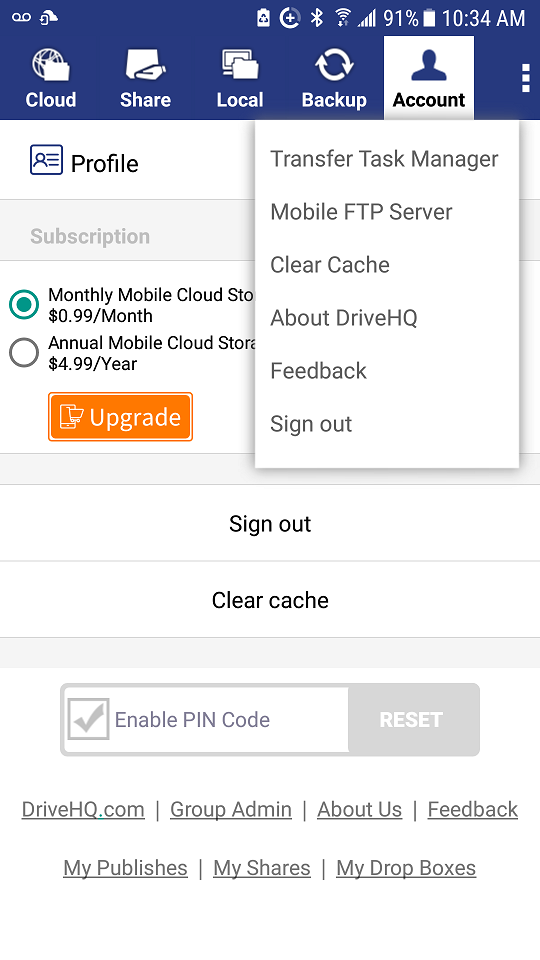
Access more menu items:
- Display / manage upload/download transfer tasks.
- Start an FTP server for sharing files with a local PC/Mac.
- View DriveHQ service introduction, send feedback or sign out.
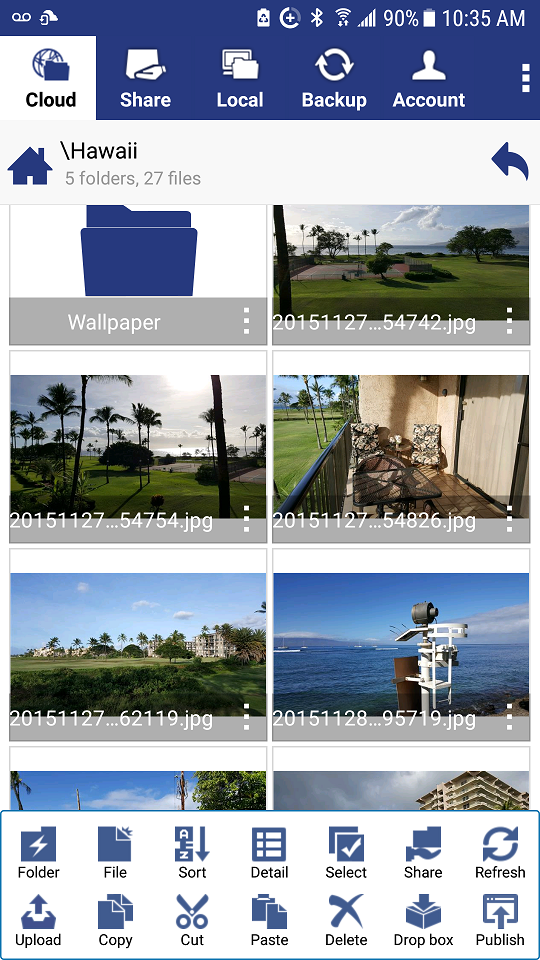
Navigate folder tree and view files / folders
- Tap on a folder name to navigate into the folder.
- Tap on a file to view / open it.
- Switch between thumbnail view and detail view.
View photo
- Switch between viewing preview size (faster) and original size (better quality) images.
- Download, share, delete or view the details of the image file.
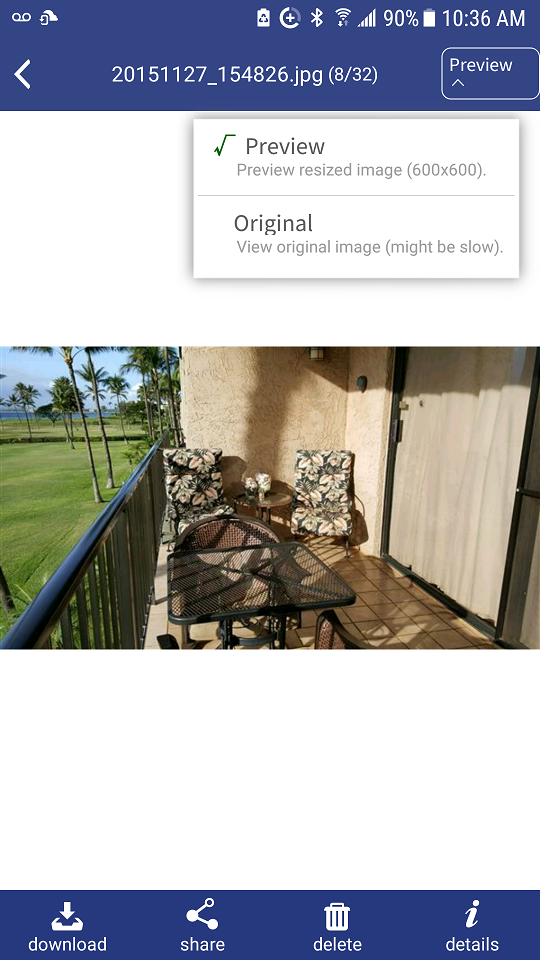
Show folders shared to me with different permissions
- Folders can shared with different permissions.
- Folders shared to you can be accessed at \\USERNAME\SHARENAME.
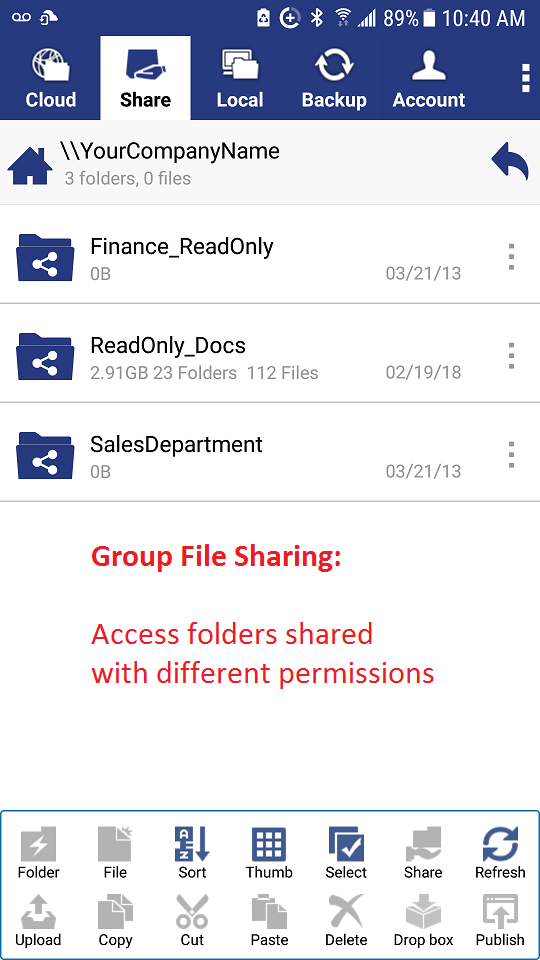
Tap and hold to select a folder
- You can tap on a folder/file name to select it.
- You can select multiple files/folders;
- You can tap "Select" button to select all files/folders in the current folder.
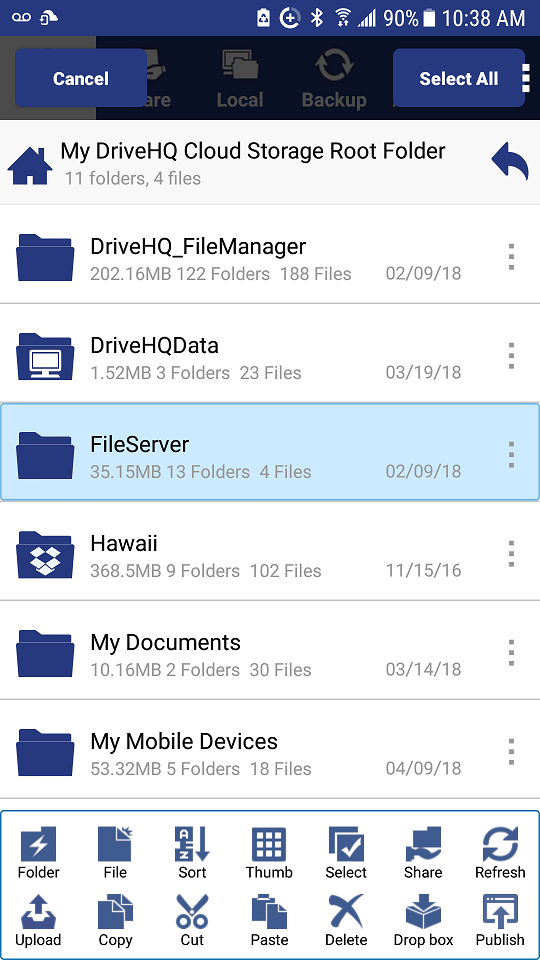
Select All Files / Folders
- You can tap the "Select" button to select / de-select all files/folders in the current folder.
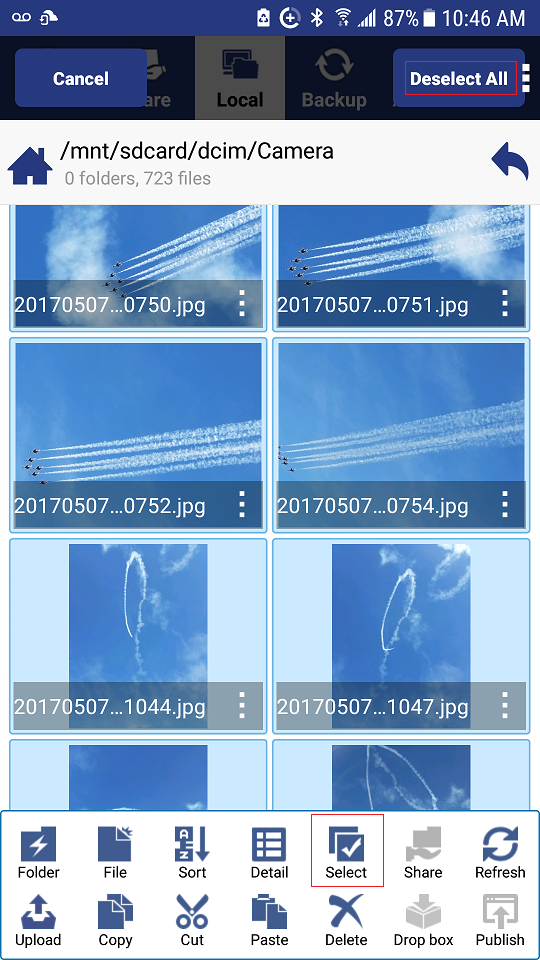
Share a folder
- You can select a folder and click Share to share it.
- Folders can be shared to different users with different permissions.
- The same folder can shared again to different users with different permissions.
- By default, all subfolders are also shared, but you can exclude certain subfolders.
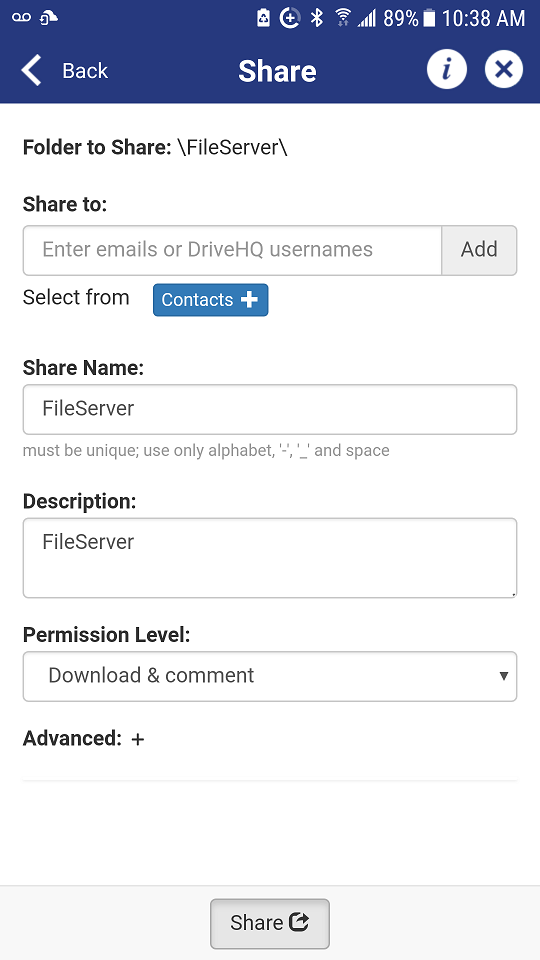
Publish a folder
- You can publish a folder (file and website) to create static links/URLs.
- Only paid members or TRUE (business) users can publish folders.
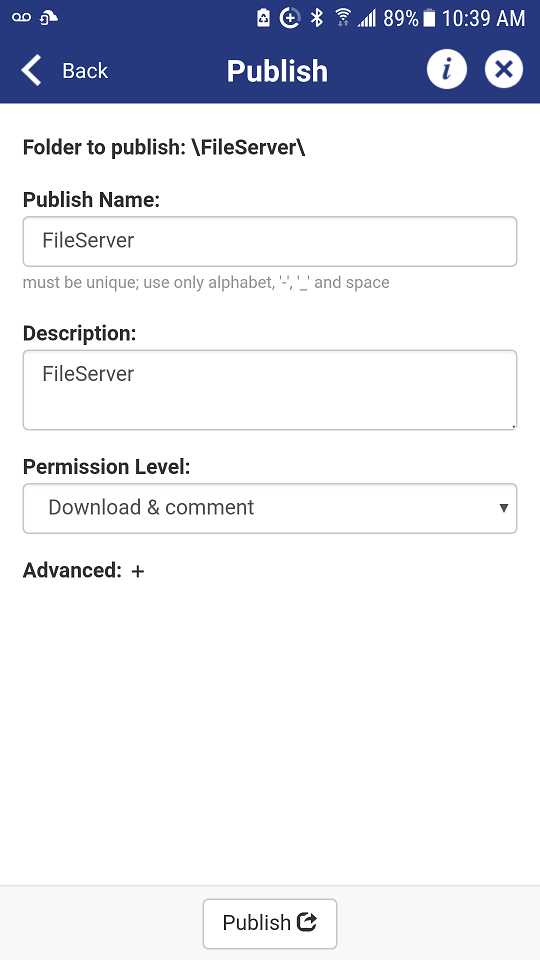
Create a true Drop Box folder
- You can change a regular folder to a True Drop Box folder.
- A True Drop Box folder allows anybody to upload files to you securely without the hassle of login/sign-up.
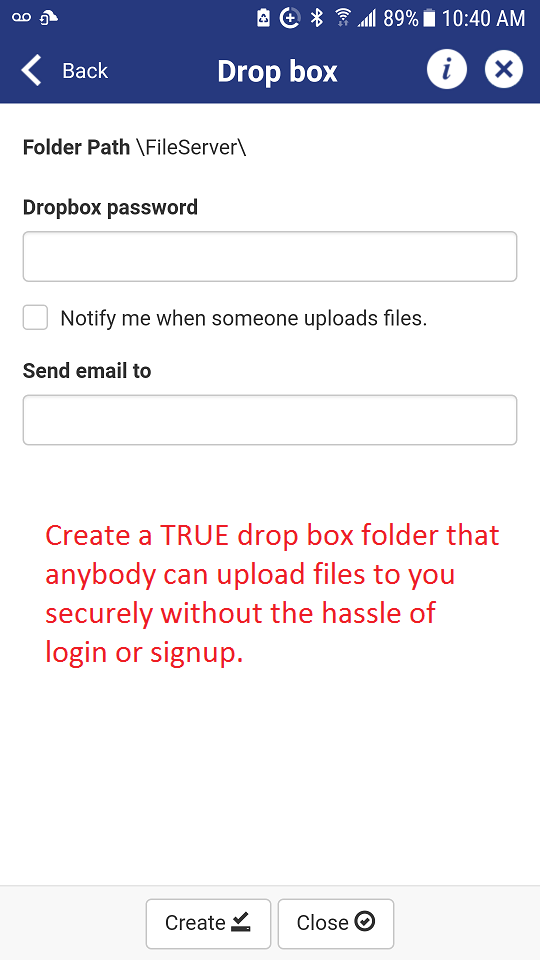
Backup files
- You can configure a backup task to back your files on the Android device.
- You can select multiple source folders.
- Configure whether to run backup when Wi-Fi is not connected.
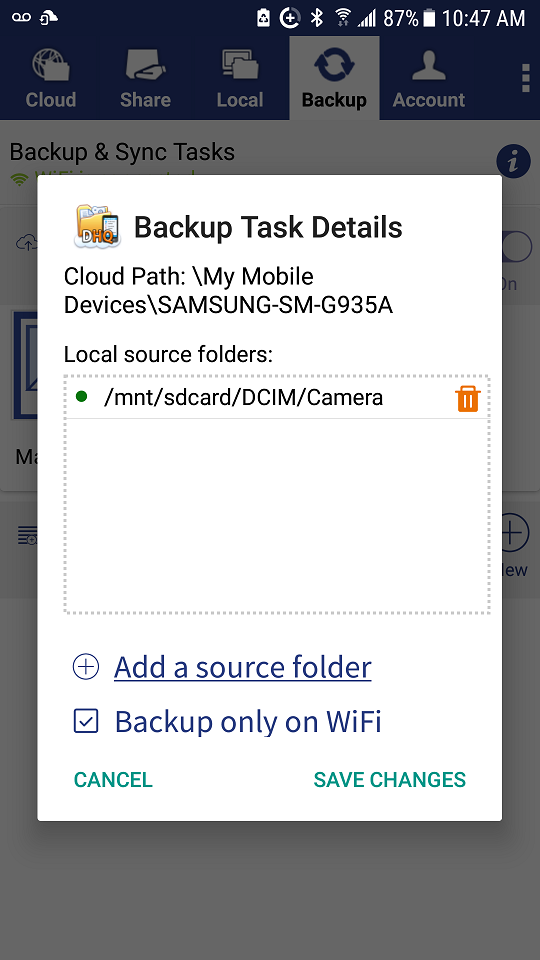
Create a folder sync task
- Select a local folder to sync with a cloud folder.
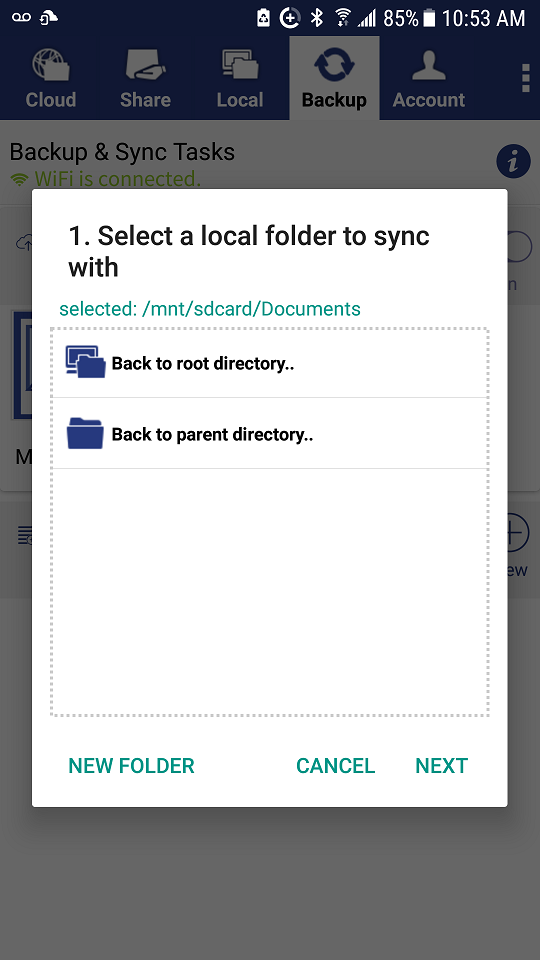
Select a cloud folder to sync
- Select a cloud folder to synchronize with the selected local folder.
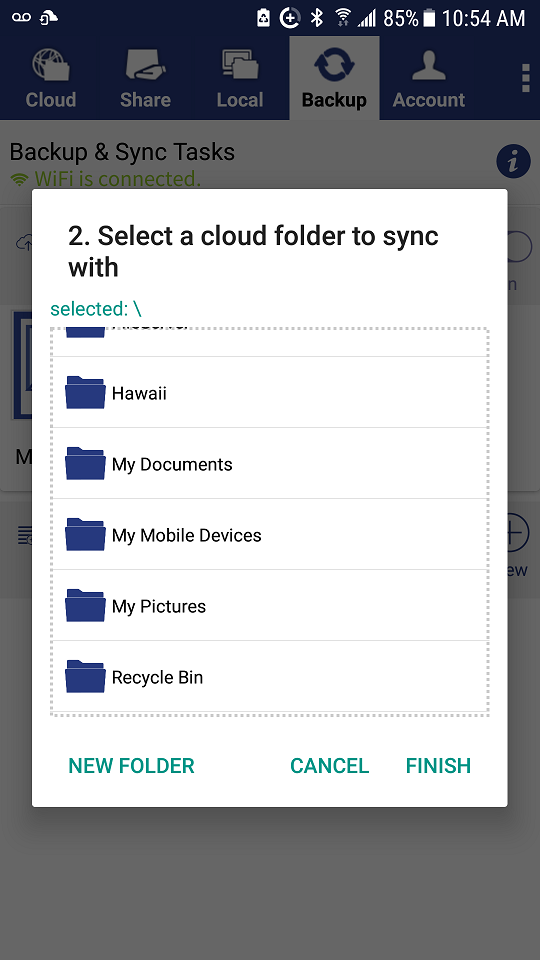
Configure Sync Task Details
- You can setup a one-way or two-way sync task.
- It supports local-to-server and server-to-local sync.
- The sync task can be manually started or set to automatically start.
- You can set whether to run the sync task when Wi-Fi is not connected.
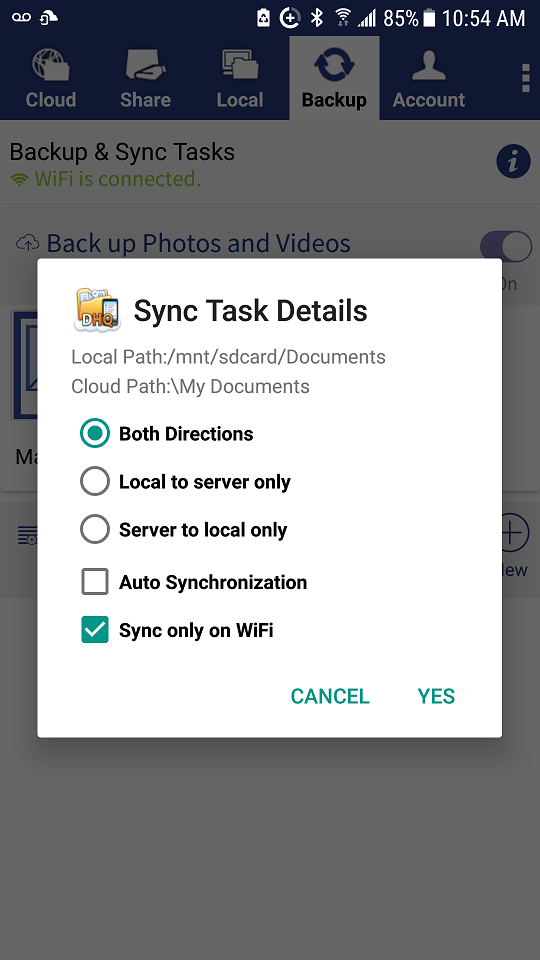
Progress info of the synchronization task
- You can view the progress info.
- You can manage/change the sync task.
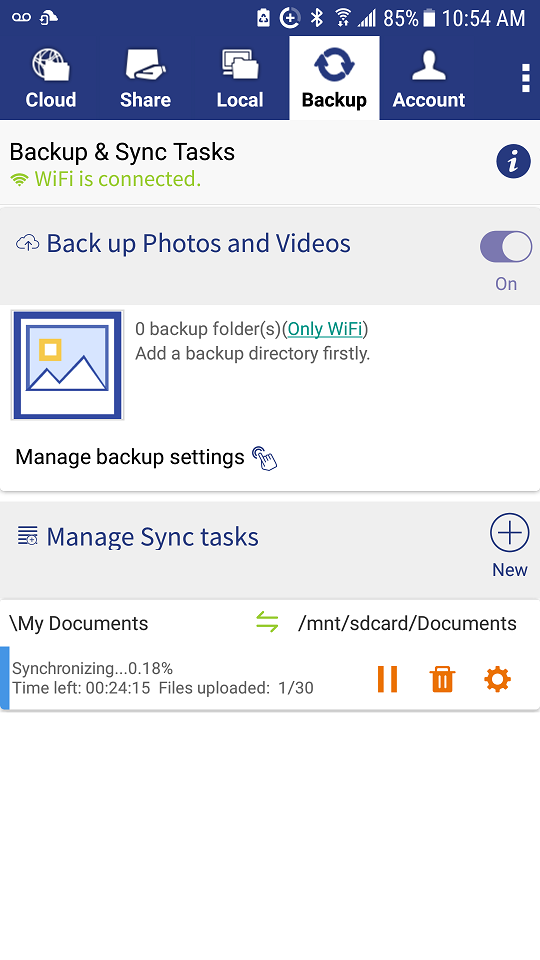
Upload / download progress info
- When you upload / download many files, you can view the upload/download progress info.
- You can pause / cancel file ansfer tasks.
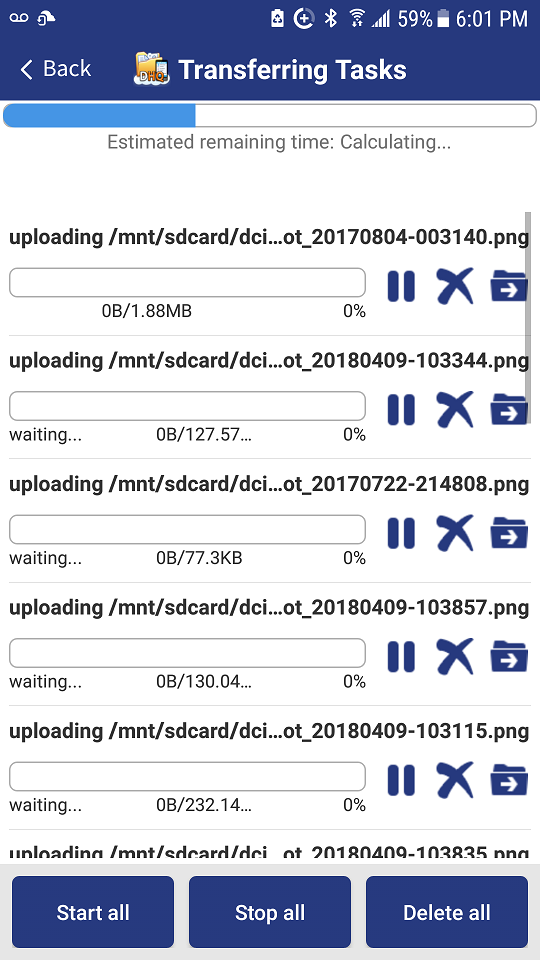
Local FTP server for sharing files with local PC/Mac
- You can start the local FTP server (and set a different password).
- You can use Windows Explorer or FileZilla to access files on your Android device .
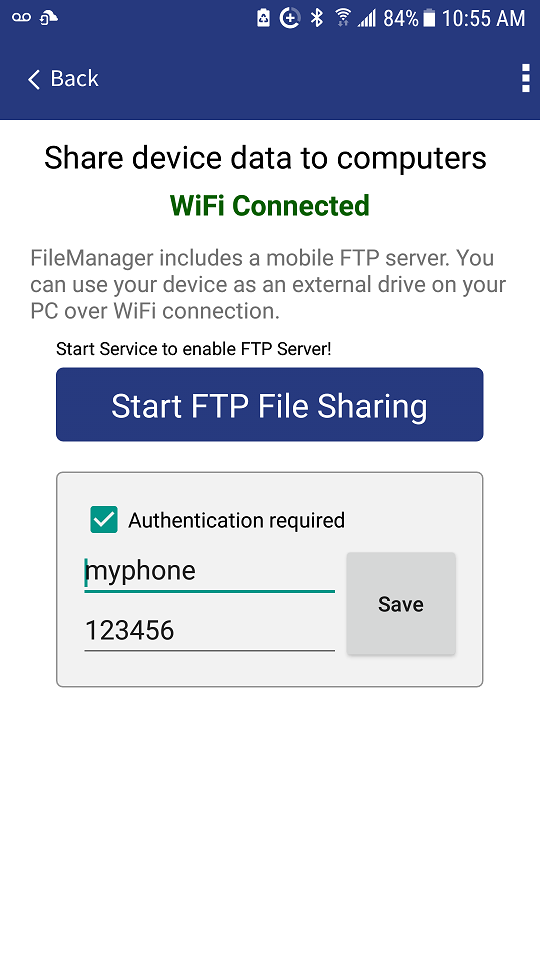
Protect the App (and your cloud storage) using PIN Code
- From the Account tab, you can set a PIN to protect the app and your cloud account.
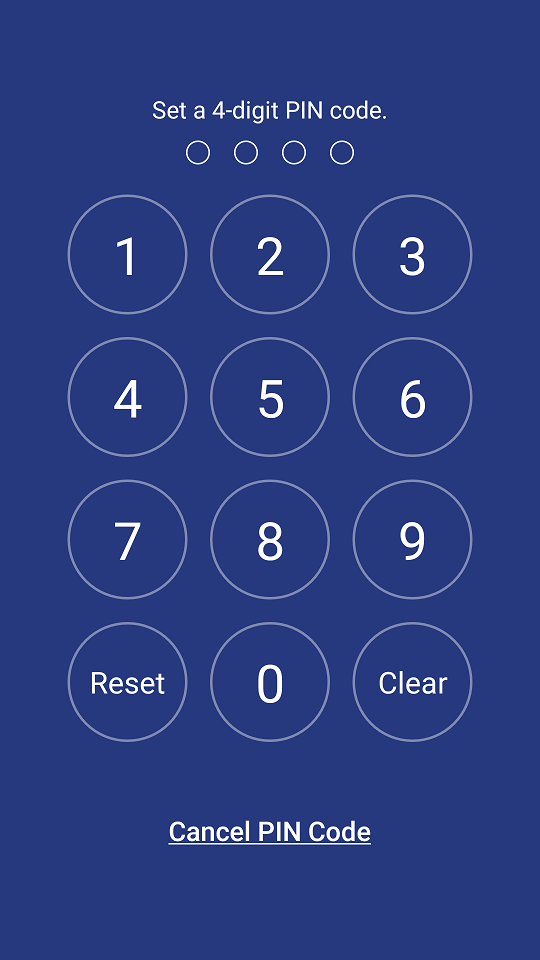
Unlock the App using your PIN code
- Once you setup a PIN code, the next time you tried to launch the app, it will require a PIN code.
- If you forgot your PIN, you just need to log on again using your full username and password.
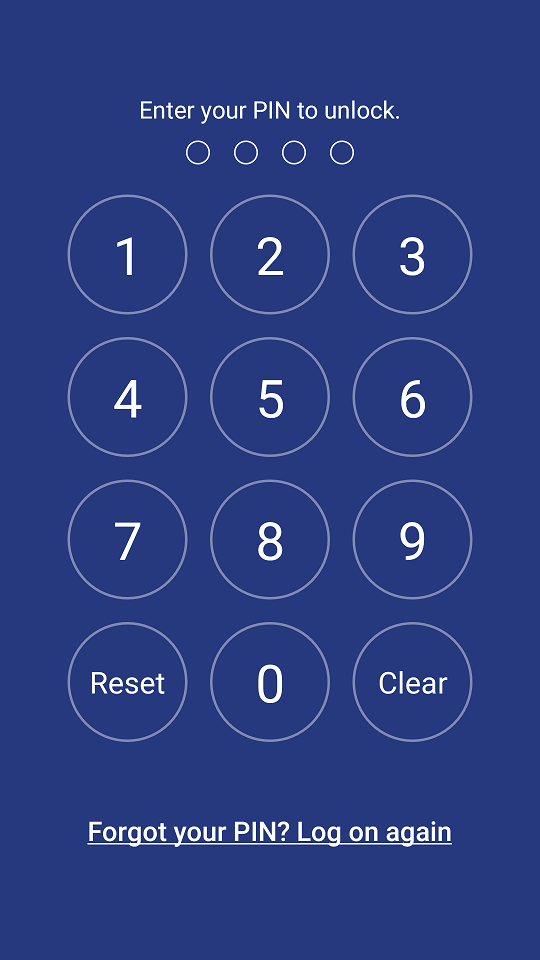
Find FileManager for Android version and build number
- Find FileManager for Android version and build number.
- Read quick info about DriveHQ or watch DriveHQ service introduction video .